02.ソフトウェアセットアップ
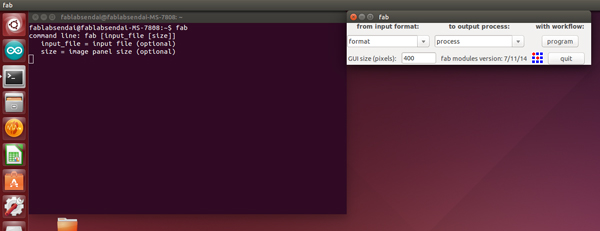
ubuntuの左側メニューアイコンからターミナル(Terminal)を開き、“fab”と入力してEnterキーを押します。
そうすると「Fabmodule」というソフトが起動します。
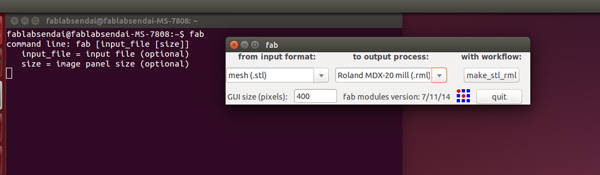
- from input format: Meshs(.stl)
- to output process: Roland MDX-20 mill(.rml)
上記のように設定したら「make_stl_rml」ボタンをクリックします。
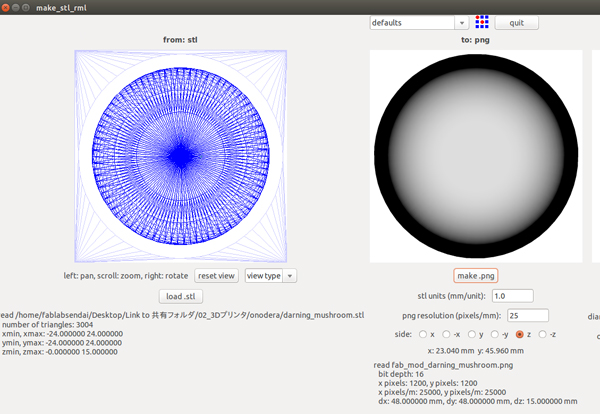
ウィンドウ左側の「load.stl」をクリックし、
加工したいstlデータを選択して「Open」ボタンをクリックします。
加工したいデータのサイズに間違いがないか確認したら、「make.png」をクリックします。
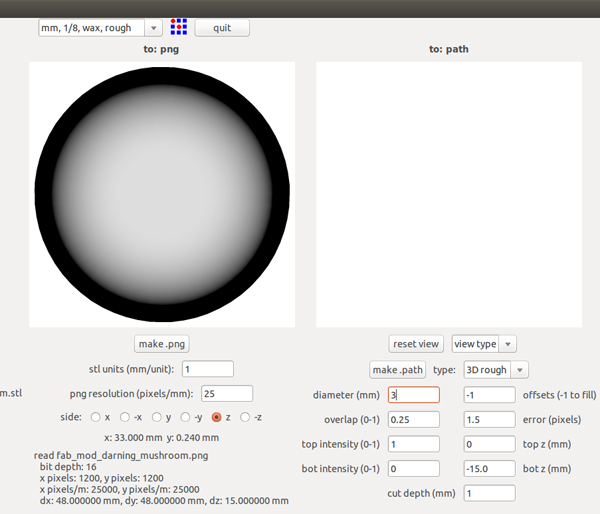
ウィンドウ上部のプルダウンメニューから“mm, 1/8, wax, rough”を選択します。
更に、ウィンドウ下部の各種設定欄に任意の数値を入力します。
(使用する材料によって、数値は変える必要があります。)
左側
- stl units(mm/unit):STLファイルの単位(mmの場合は”1”)
- png resolution(pixcels/mm):PNGの解像度。基本的にいじらない。
- side:STLファイルのどの面を削るのか。基本的にいじらない。
右側
- type: 削り方の設定。まずはラフカットを行うので、ここでは”3D rough”を選択します。
- diameter(mm):使用するエンドミルの刃の直径。
- overlab(0-1):ツールパスをどれくらい重ねるか。
1に近づくほど、時間はかかるが滑らかな仕上がりになります。 - top intensity(0-1):不明。いじらなくてOK。
- bot intensity(0-1):不明。いじらなくてOK。
- offsets(-1 to fill):3D切削の場合は”-1”に設定します。
- error(pixels):不明。いじらなくてOK。
- top z(mm):切削範囲の上限高さ。
- bot z(mm):切削範囲の下限高さ。
- cut depth(mm):各階層の削る厚さ。薄いほど切削時間は増えますが、マシンへの負荷が減ります。
すべての設定が完了したら「make.path」ボタンをクリックします。
そうすると、実際の加工パス(エンドミルの動くライン)が表示されます。