02.レーザーカッター用ソフト起動〜Adobe Illustratorからのデータ送信
02.1 データ設定
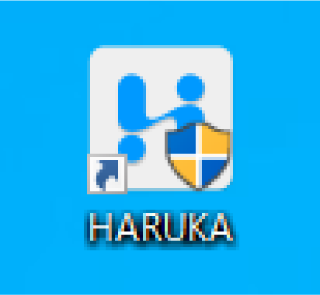
デスクトップにあるHARUKAのアイコンをダブルクリックし、ソフトを立ち上げます。
※Adobe Illustratorからデータを送る前に、必ずHARUKAを起動させておくこと!
また、ソフトの起動中にHARUKAから許可を求められたら「はい」をクリックします。
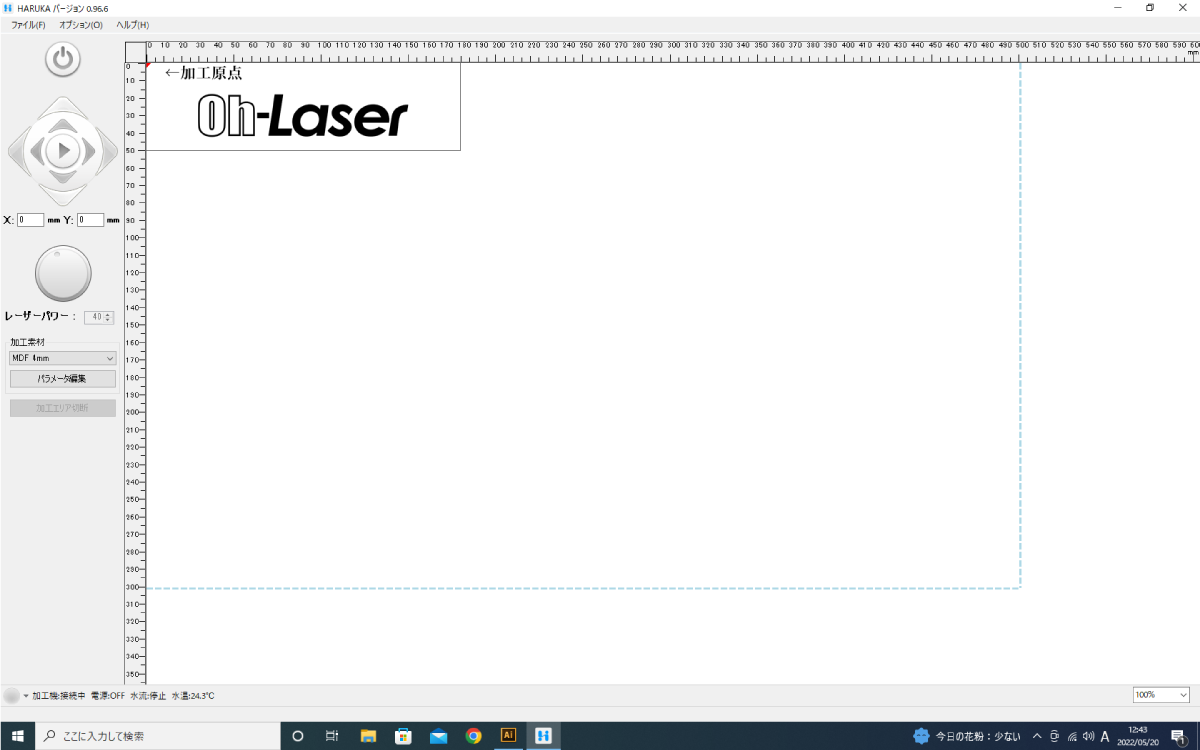
上のようなソフトウェアが起動します。
02.2 レーザーカッター用ソフトウェア「HARUKA」を起動
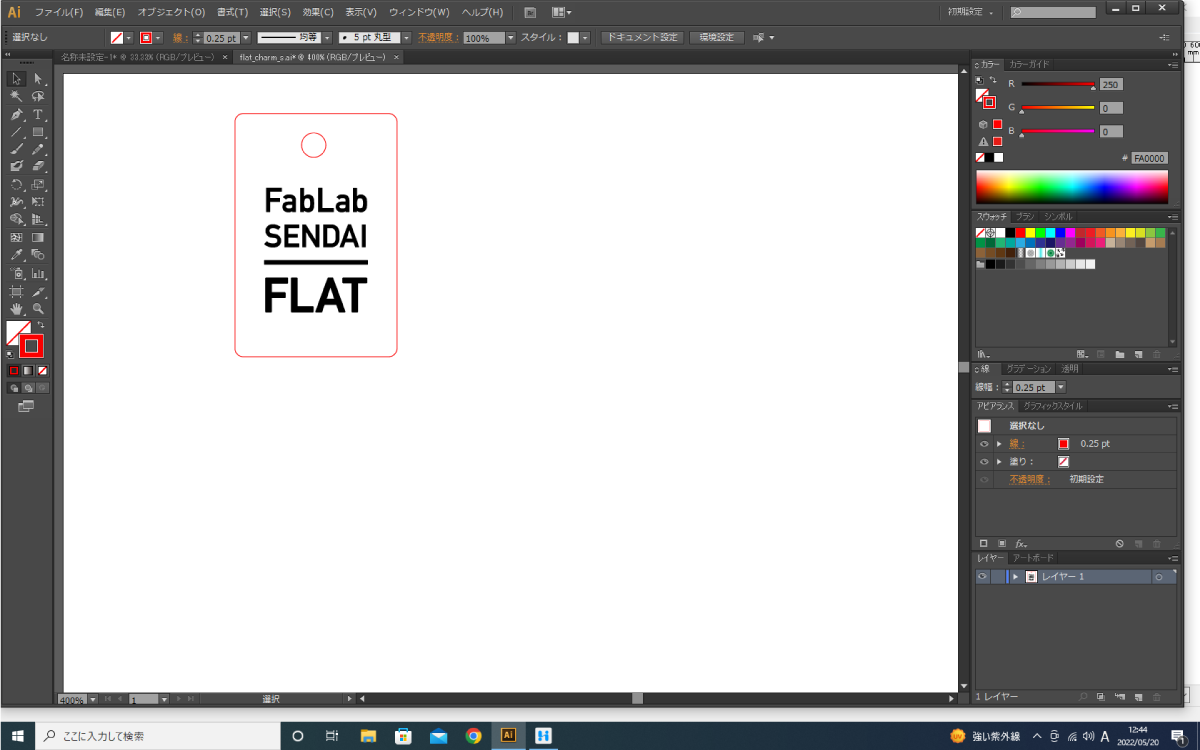
各種ソフトウェアで作成したデータをAdobeIllustratorで開き、以下のとおりに設定します。
- 加工データサイズ: 最大500mm x 300mm
- アートボードサイズ: 加工データに合わせて設定
- カラーモード: RGB
- カット線: カラー R 255 G 0 B 0 / 太さ 0.25pt
- 彫刻: カラー R 0 G 0 B 0
02.3 アートボード設定
HARUKAはアートボードごとデータを読み込むため、
アートボードの大きさを加工データの大きさに合わせておく必要があります。
(方法1)ファイルから設定
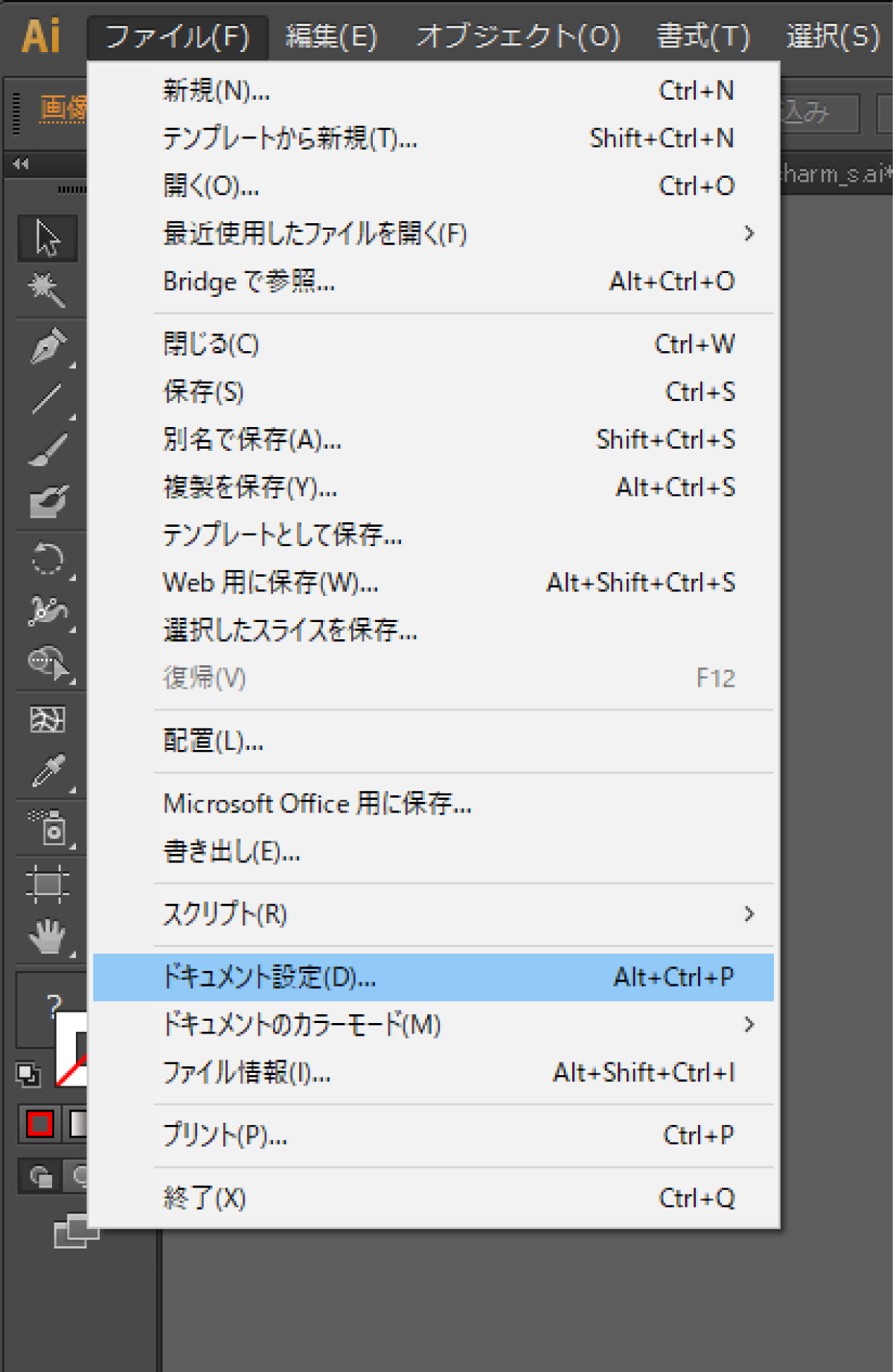
“ファイル” > “ドュメント設定” を選択します。
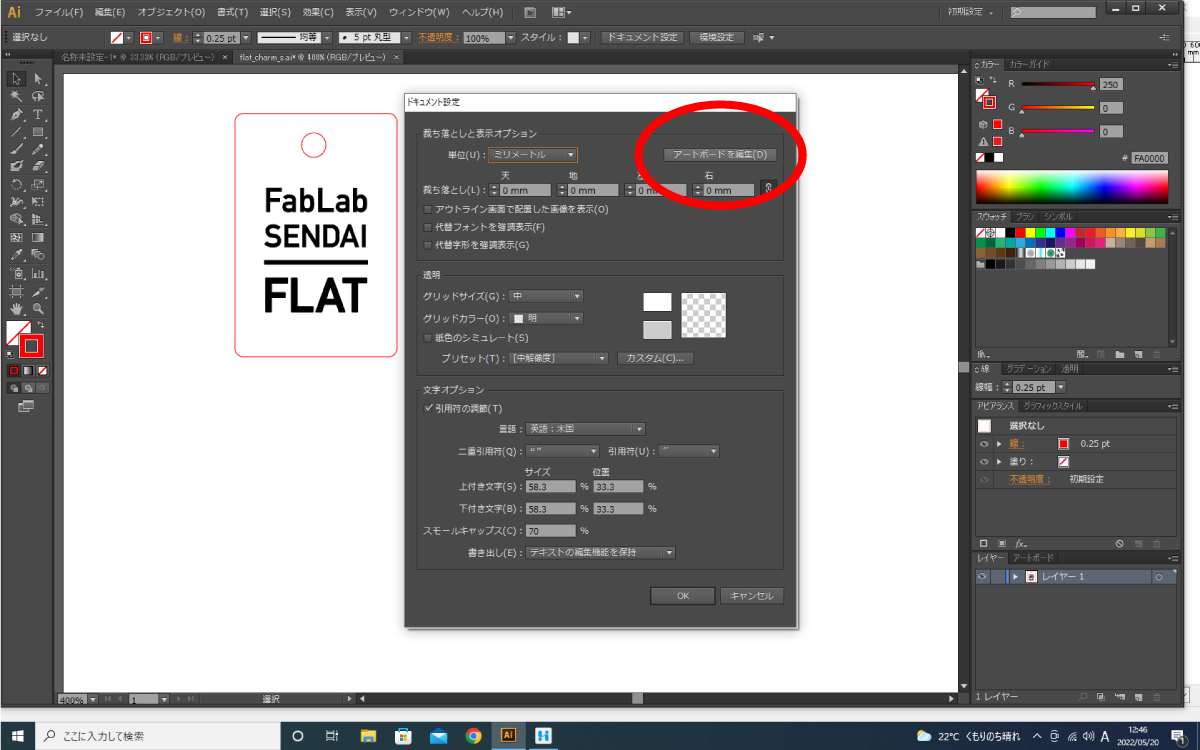
ドキュメント設定 パネル右上の アートボードを編集をクリックします。

ウィンドウ上部に数値入力欄が表示されます。
Wにアートボードの横幅、Hにアートボードの縦幅を入力します。
入力が完了したら、ウィンドウ左端の黒い矢印アイコンをクリックします。
(方法2)アートボードアイコンから設定
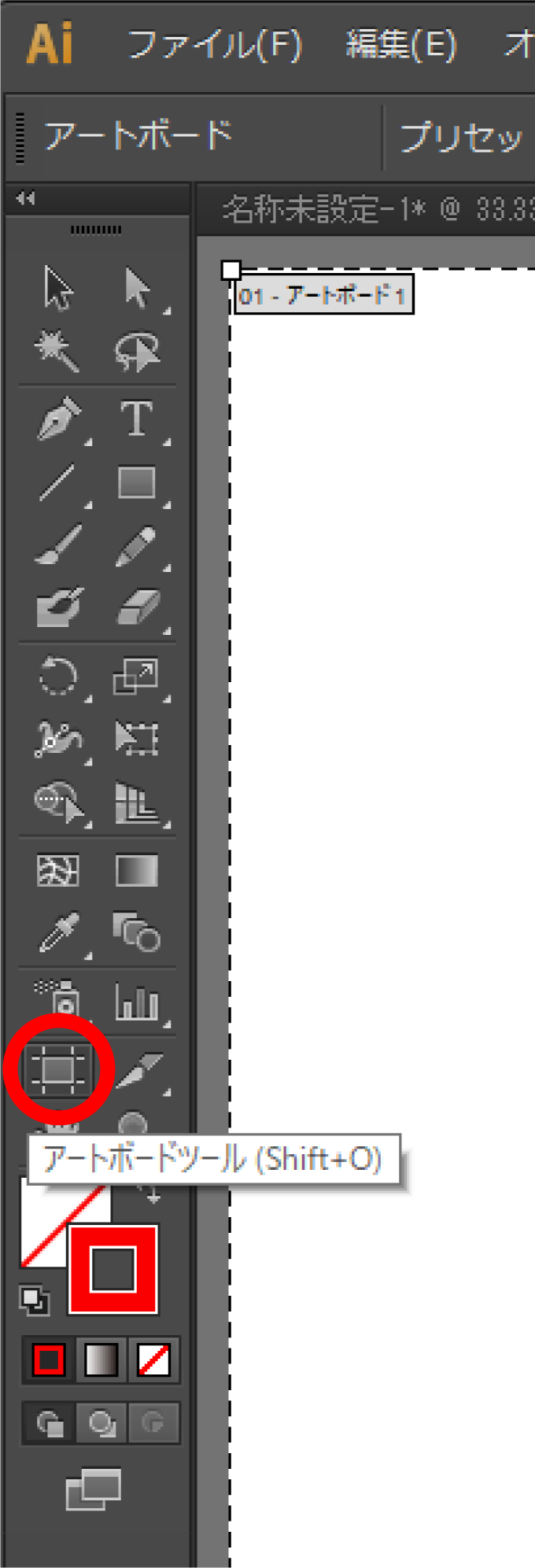
ツールボックス下部の“アートボードツール”アイコンをクリックします。

ウィンドウ上部に数値入力欄が表示されます。
Wにアートボードの横幅、Hにアートボードの縦幅を入力します。
入力が完了したら、ウィンドウ左端の黒い矢印アイコンをクリックします。
02.4 データの送信
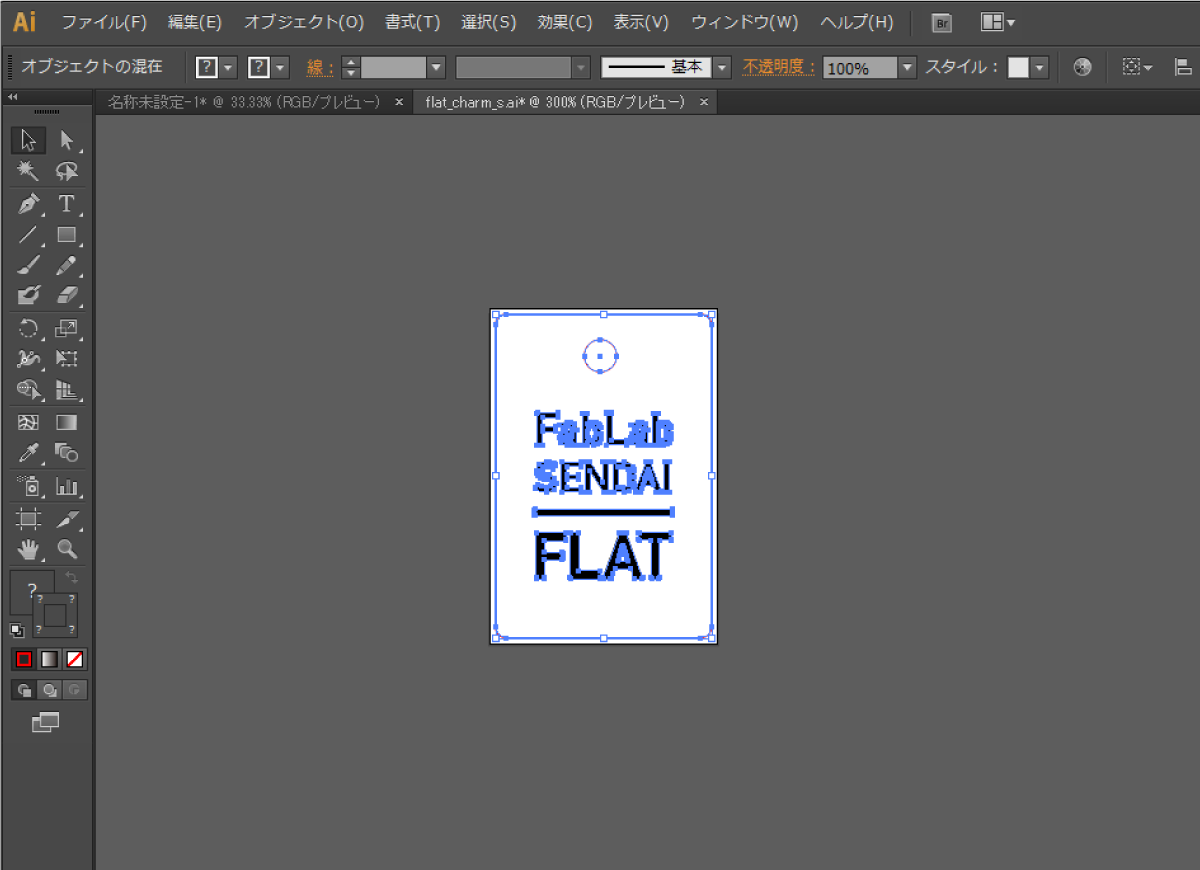
Adobe Illustratorで、加工したいデータを全て選択します。
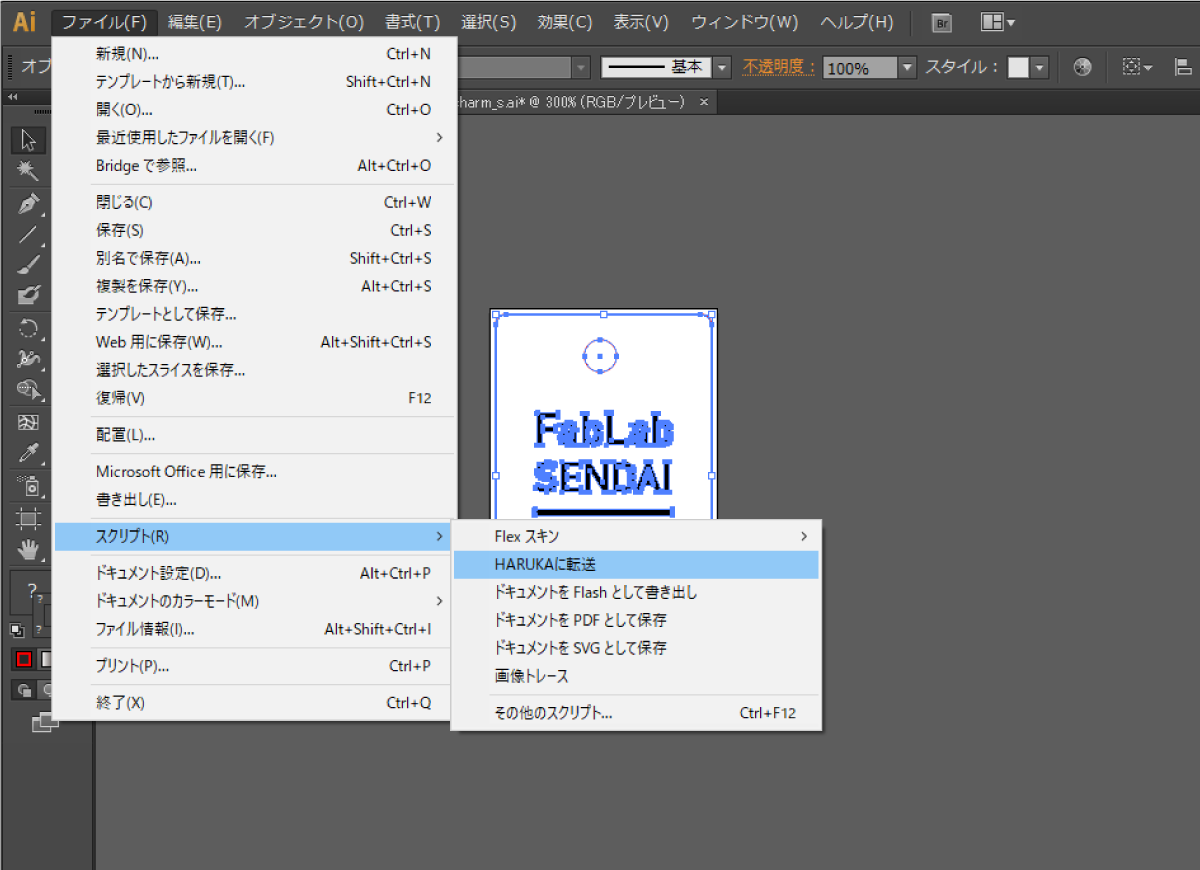
“ファイル” > “スクリプト” > “HARUKAに転送” を選択します。
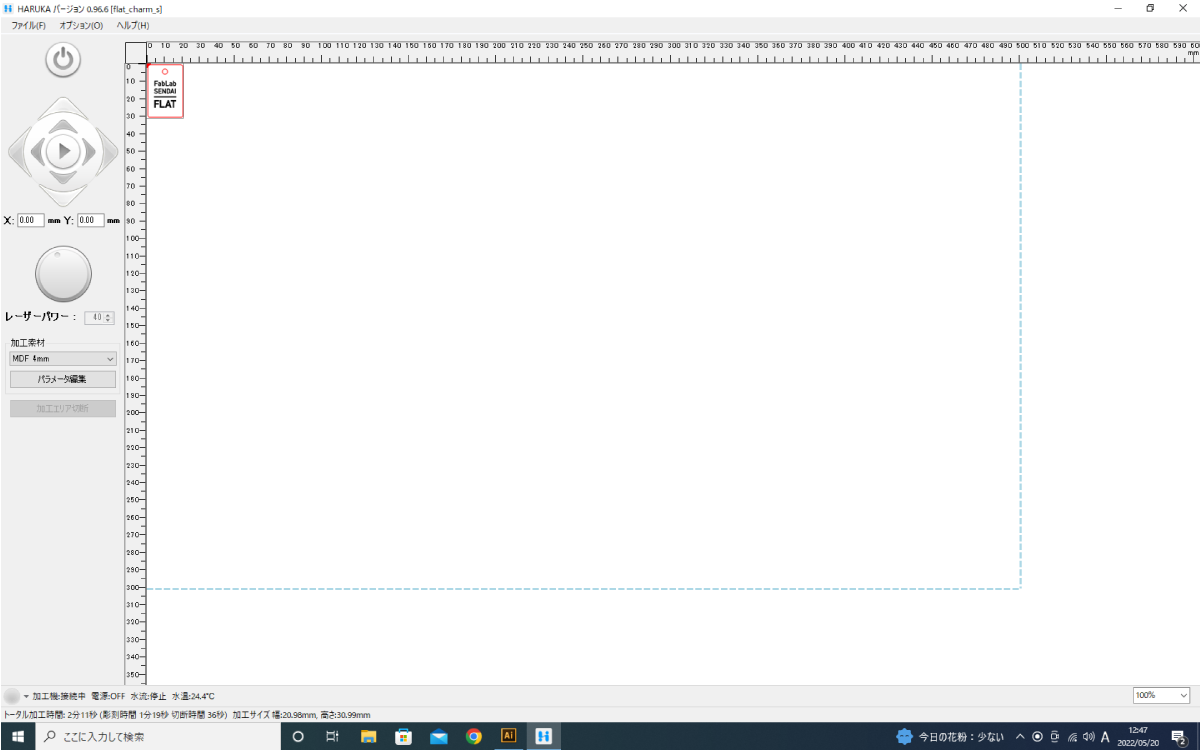
データ転送のアニメーションが転送された後に、HARUKAに加工データが表示されます。