04.データの設定〜加工開始
04-1.加工データの指定
Adobe Illustrator上で加工したい図形を選択し、
メニューのファイル > Cutting Master2 > カット・プロットを選択し、
カッティングプロッタ用ソフトウェア「Cutting Master2」を起動します。
04-2.加工データの確認
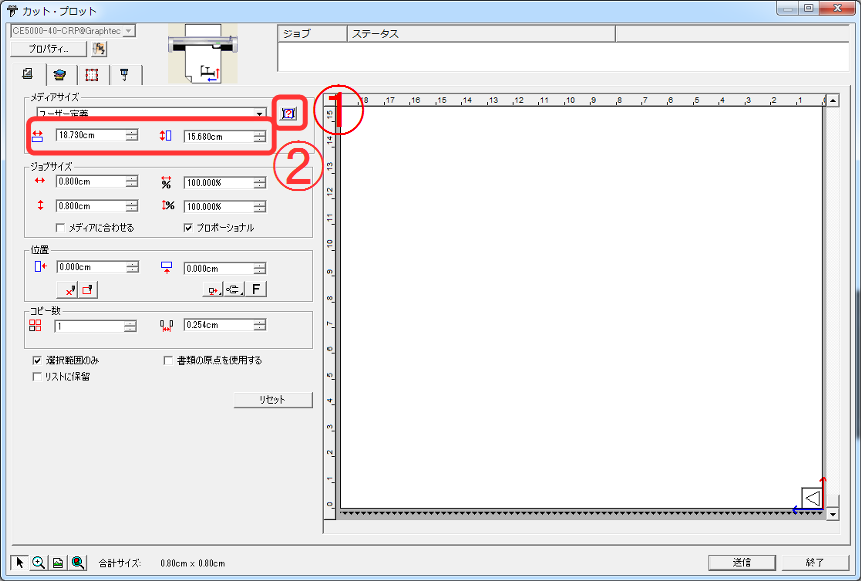
CuttingMaster2が起動したら、一番左のタブ「一般」へ移動します。
メディアサイズ欄の「サイズの取得」ボタンを押し(①)、
縦横が加工素材のサイズと一致していることを確認します(②)。
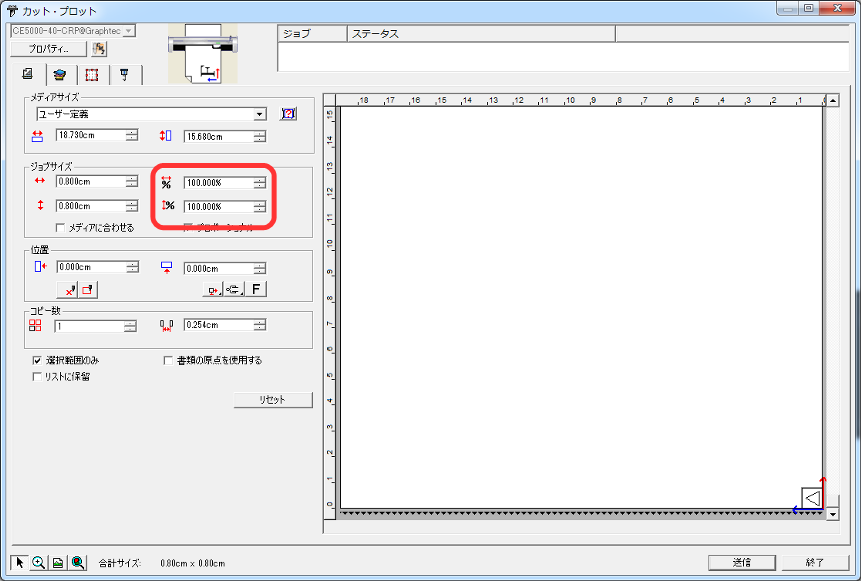
ジョブサイズ欄の拡大率が縦・横ともに「100%」になっていることを確認します。
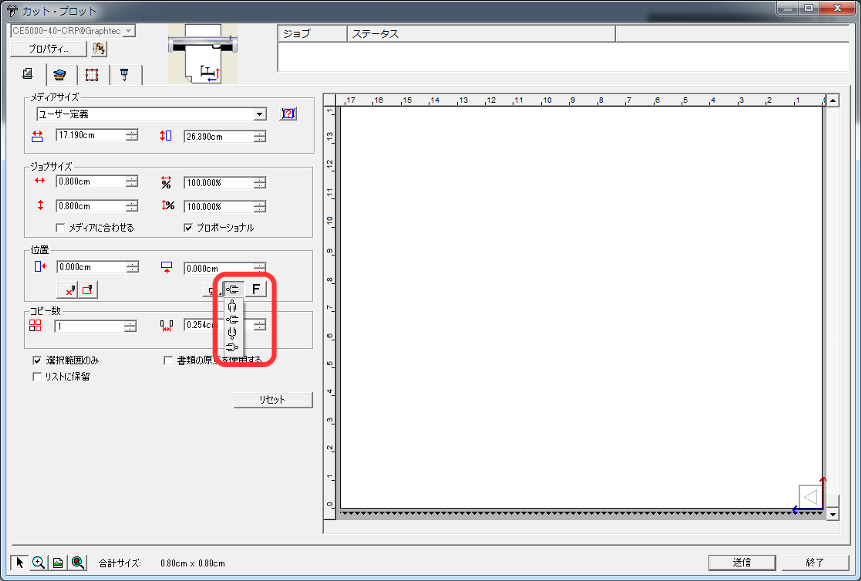
加工データの回転・反転を確認します。
位置欄の「回転」ボタンで90度ごとの回転、「反転」ボタンで水平方向の反転を行うことができます。
(特にアイロン転写シートの場合、反転でカットする必要があるので注意すること。)
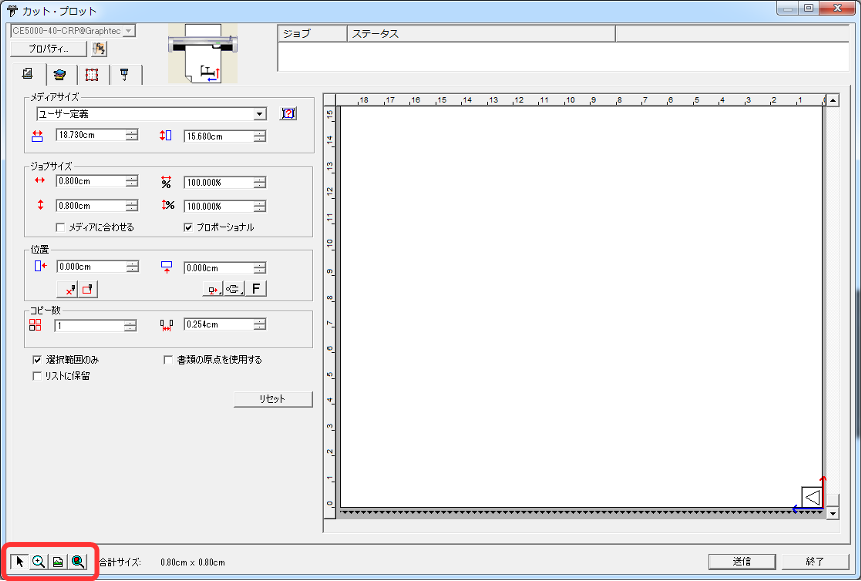
- 左下2番目のアイコン「拡大縮小ツール」で任意の範囲を拡大することができます。
- 左下4番目のアイコン「全てのオブジェクトを表示」で加工データをウィンドウいっぱいに拡大して見ることができます。
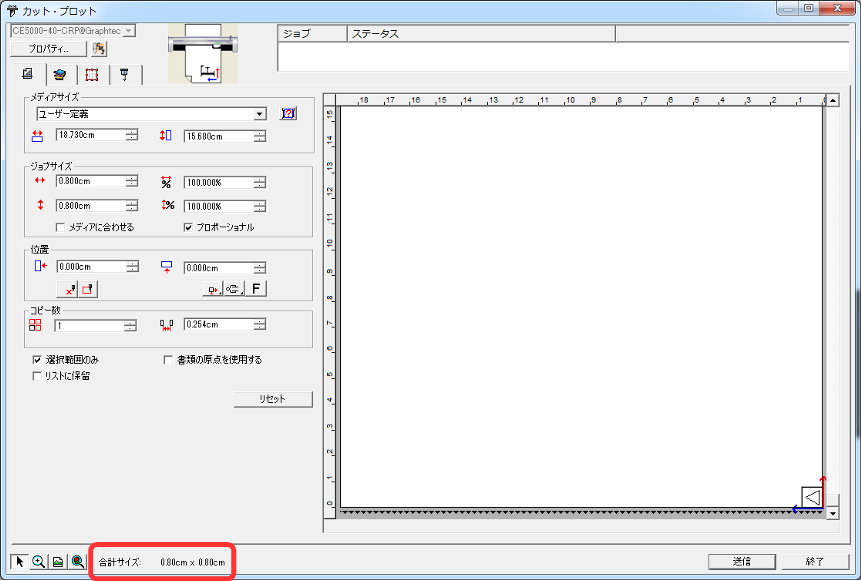
加工データが加工素材の枠内(メディアサイズ)に収まっているかどうか、
合計サイズが加工データのサイズと同じになっているかどうかを確認します。
04-3.加工条件の設定
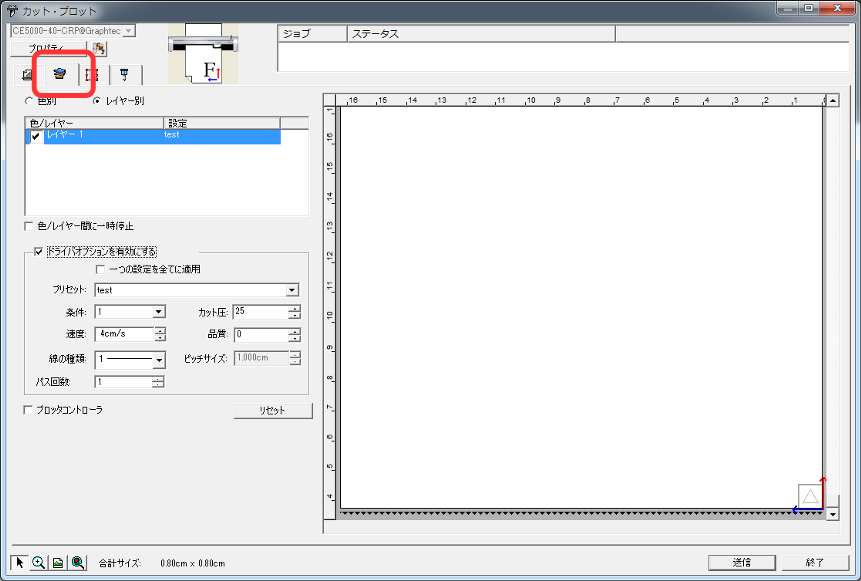
左から2番目のタブ「レイヤリング」に移動します。
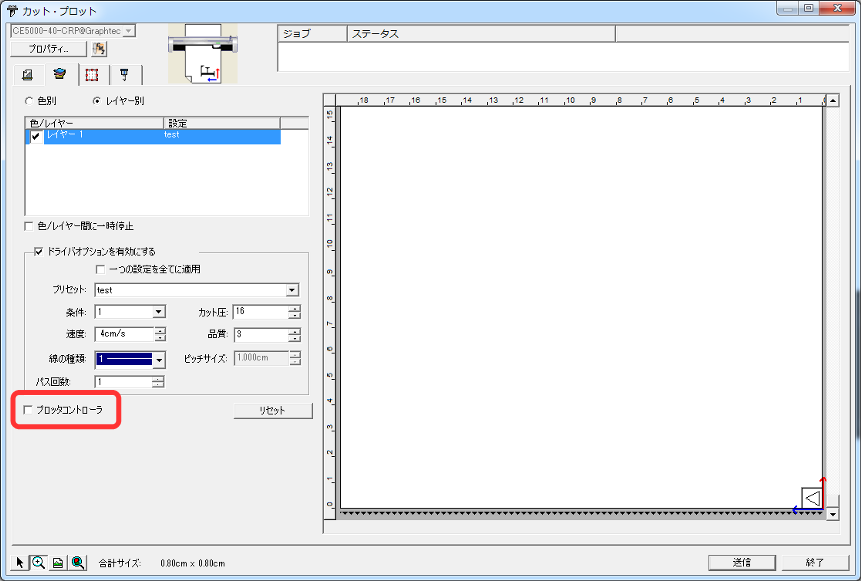
チェックボックス「プロッタコントローラ」のチェックを外します。
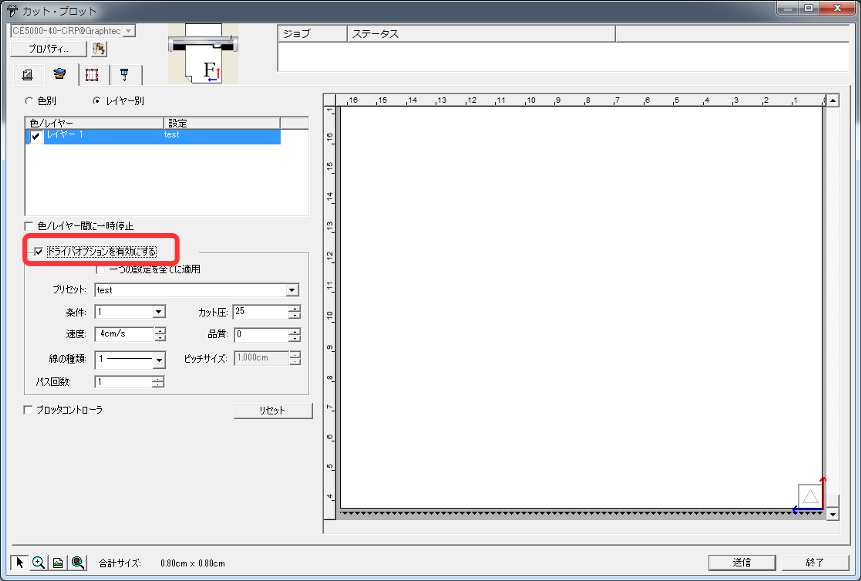
チェックボックス「ドライバオプションを有効にする」にチェックを入れる。
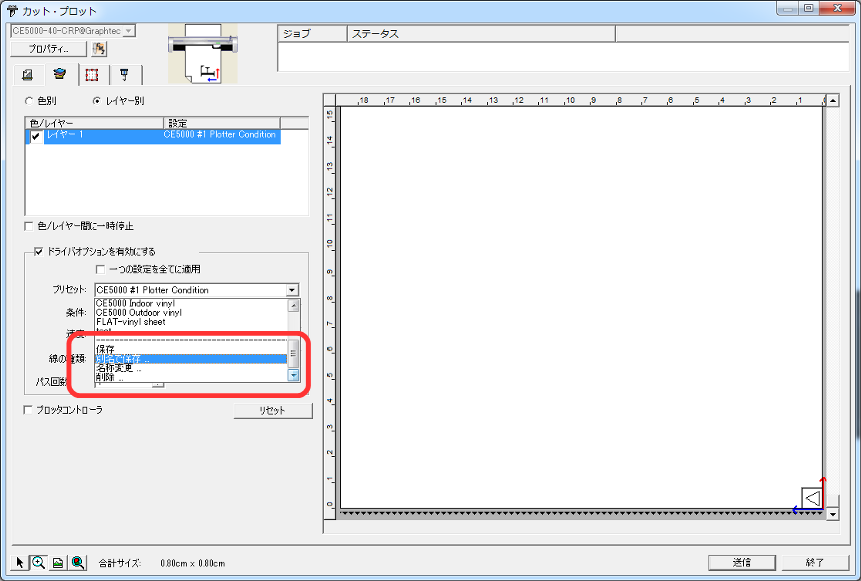
加工したい素材のプリセットを選びます。
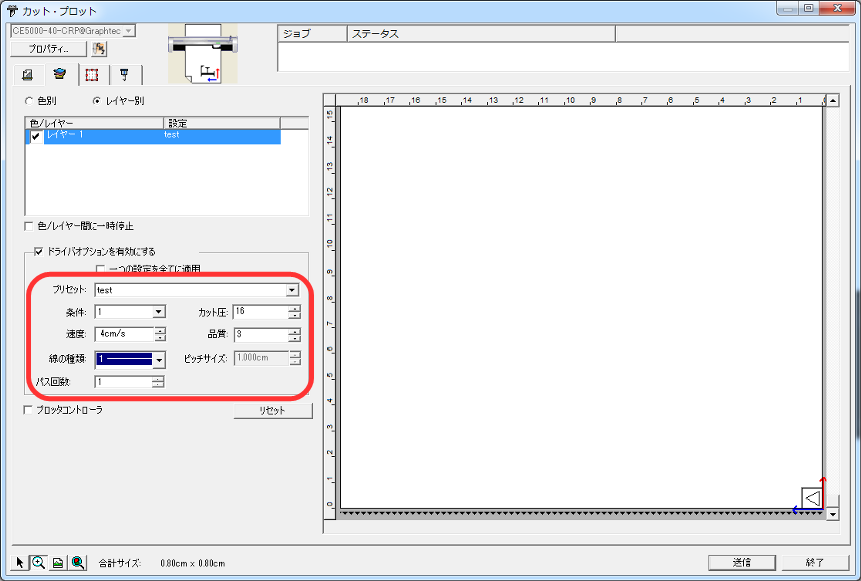
加工したい素材がプリセットにない場合、自分で設定する必要があります。
(自分で設定する場合には、必要に応じてテストカットを行ってください。)
- 条件:1
- 品質:3
- カット圧、速度、パス回数:テストカットを繰り返し、加工素材にあった値を見つけること
- カット圧:数値が大きいと一度に厚く切り抜くことができますが、必要以上に大きくすると仕上げが荒くなり、
台紙を貫通して本体を傷つけてしまうため、台紙に加工跡が残るくらいに調整すること。 - 速度:切り抜く速度を設定。
- パス回数:図形を切り抜く回数を設定。厚手の素材や、切断面をきれいに仕上げたい場合には
パス回数を増やすことで、切り抜き1回あたりのカット圧を下げる。
なお、カット圧は自動で変更されないので、都度指定しなおすこと。
また、プリセットを保存したい場合には、コンボボックス「プリセット」をプルダウンして、
一番下までスクロールすると、区切線の下に「別名で保存」が出てくるので選択し、任意の名前をつけること。
このとき、ほかのプリセットを上書きしないように注意してください。
04-4.加工開始
右下の「送信」ボタンをクリックすると、加工が開始されます。
加工データを送信すると即座に切り抜き動作が開始されるので、必ず最後に設定を再確認してください。
加工が完了したら、本体後方のセットレバーを上げて用紙を取り外します。