07.GLOSSプリント
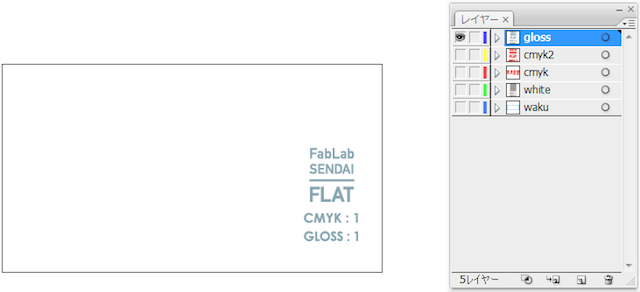
Adobe Illustrator上で、GLOSS以外のレイヤーを非表示にします。

ファイル > プリントをクリックし、プリント設定画面を表示し、上記のように設定します。
先に枠等をプリント済みの場合は、プリンタや用紙サイズ等の設定を枠と同じ内容に設定します。
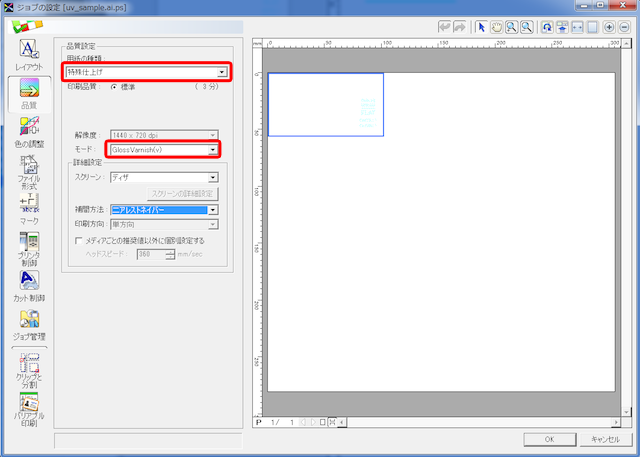
VersaWorks上で先ほど送ったGLOSSのデータ名をダブルクリックし、設定ウィンドウを表示させます。
左側のメニューから品質を選択し、以下のように設定します。
- 用紙の種類:特殊仕上げ
- モード:Gloss Varnish(v)
(艶仕上げの場合はGloss Varnish(v)、マット仕上げの場合はMatte Varnish(v)を選択します。)
設定が完了したら、OKをクリックして元の画面に戻ります。
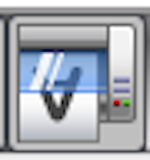
問題がなければ、画面左下の印刷アイコンをクリックし、プリントを開始します。


プリント開始直後には、マシンの自動クリーニングやインク循環が実施される場合がありますが、
慌てずにそのままプリントが開始されるのを待ちます。
(BUSYランプが点灯している間は、何かしらの作業が実施されています。)
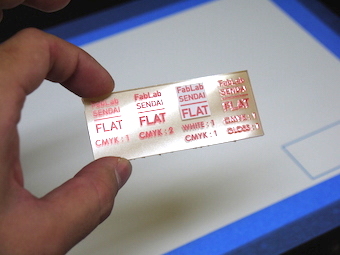
(※右端がグロスプリントが行われた箇所)
クリーニングが終了すると、自動的にプリントが開始されます。
ベースプレートが手前に出てBUSYランプが消灯したらプリント終了です。