02.ソフトウェアのセットアップ
刺繍ミシン用ソフトウェアでは、様々な方法で画像データを刺繍用データに変換可能ですが、
ここではオートパンチ機能を利用する場合の設定方法を説明します。

ソフトウェアを起動させるためには、刺繍ミシンの電源を入れておく必要があります。
パソコンとミシンが接続されているのを確認し、ミシン本体右側下の電源スイッチをオンにします。
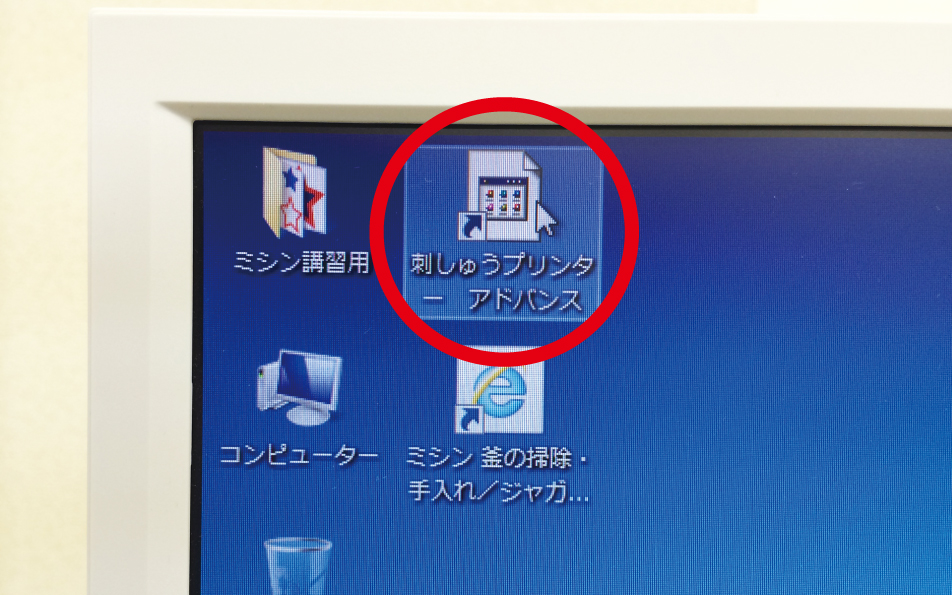
デスクトップの“刺しゅうプリンター アドバンス”をダブルクリックし、ソフトを起動します。
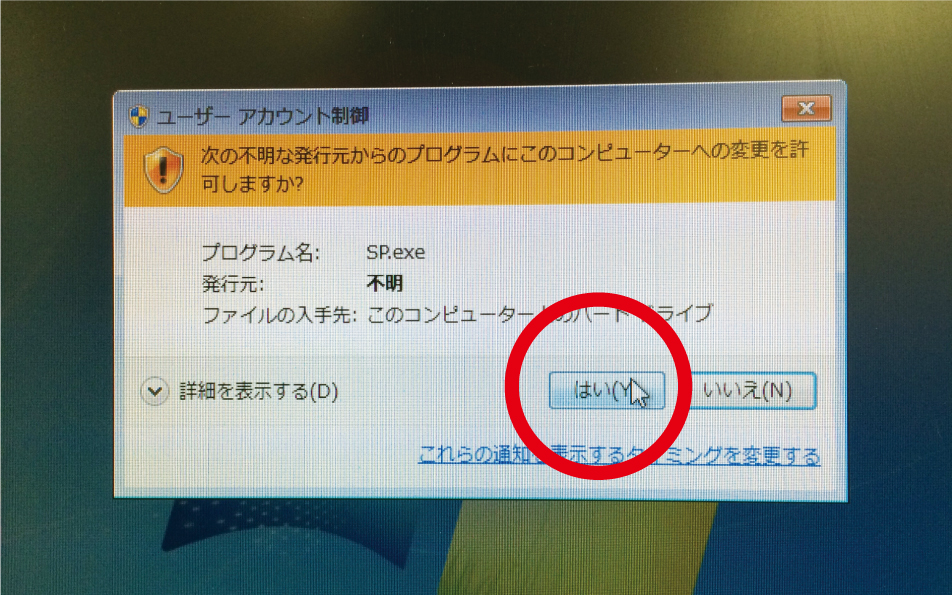
写真のような警告が表示されるので「はい」をクリックします。
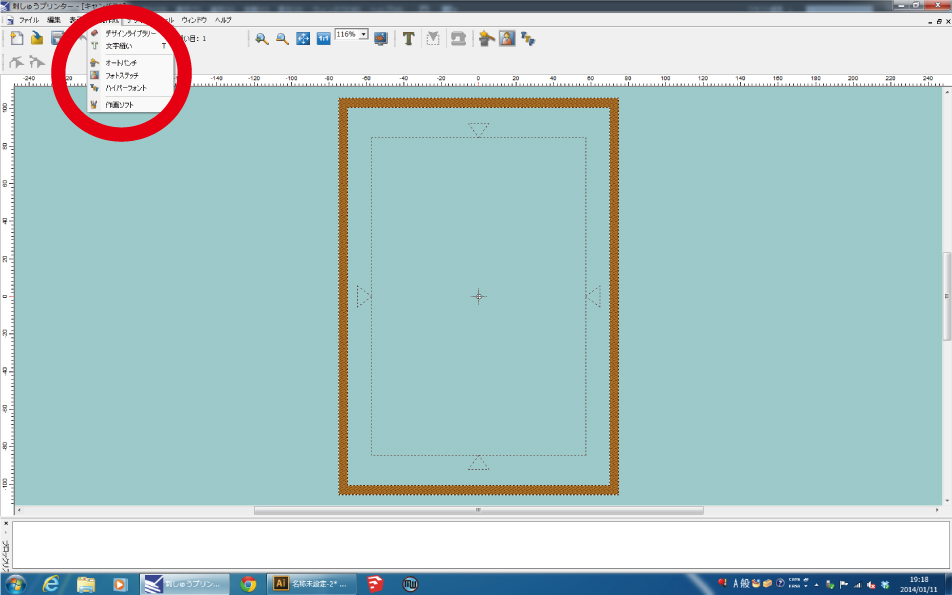
“新規作成” から “オートパンチ” を選択します。
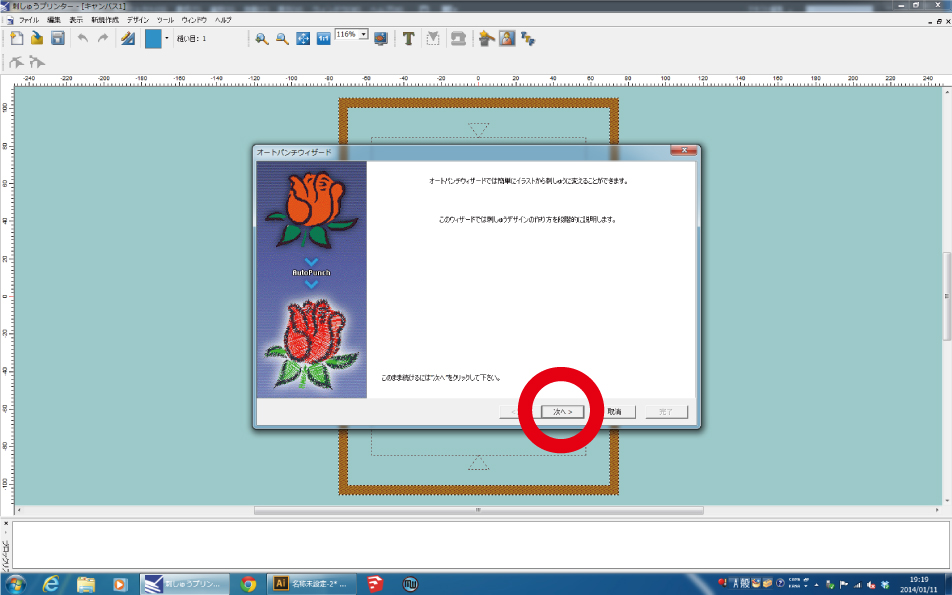
オートパンチウィザードが起動したら「次へ」を押します。
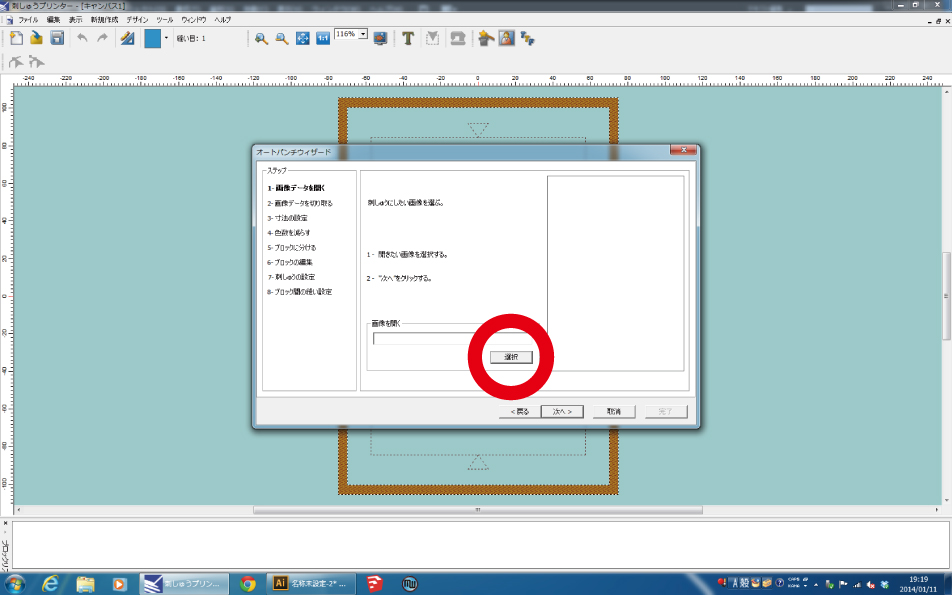
「選択」を押し、刺繍したい画像を開きます。
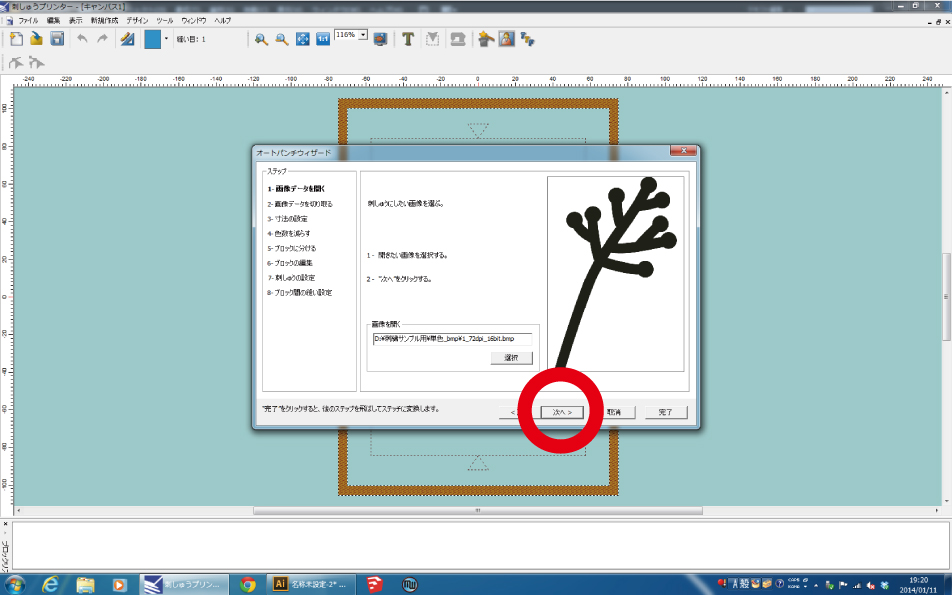
画像が開かれたら「次へ」を押します。
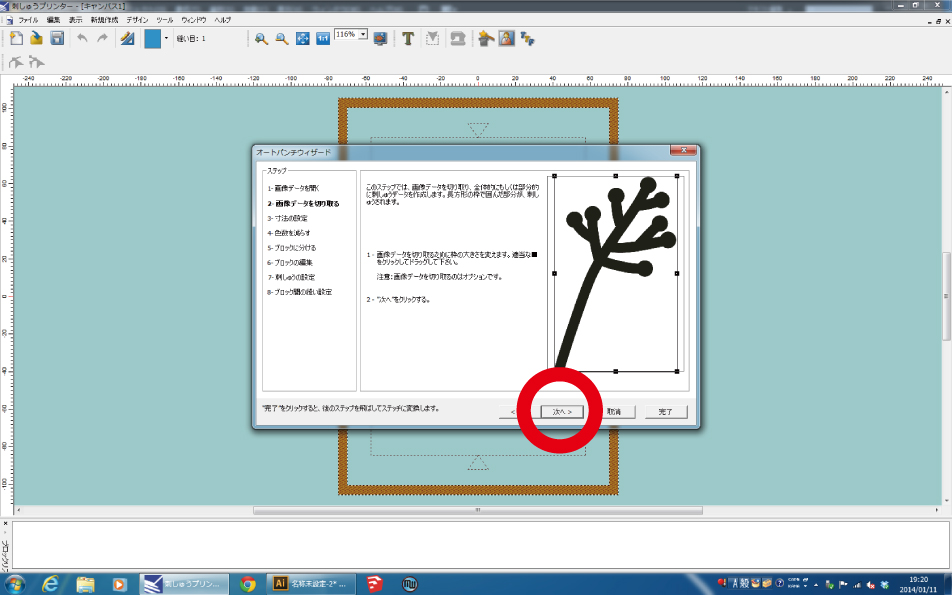
「次へ」を押します。
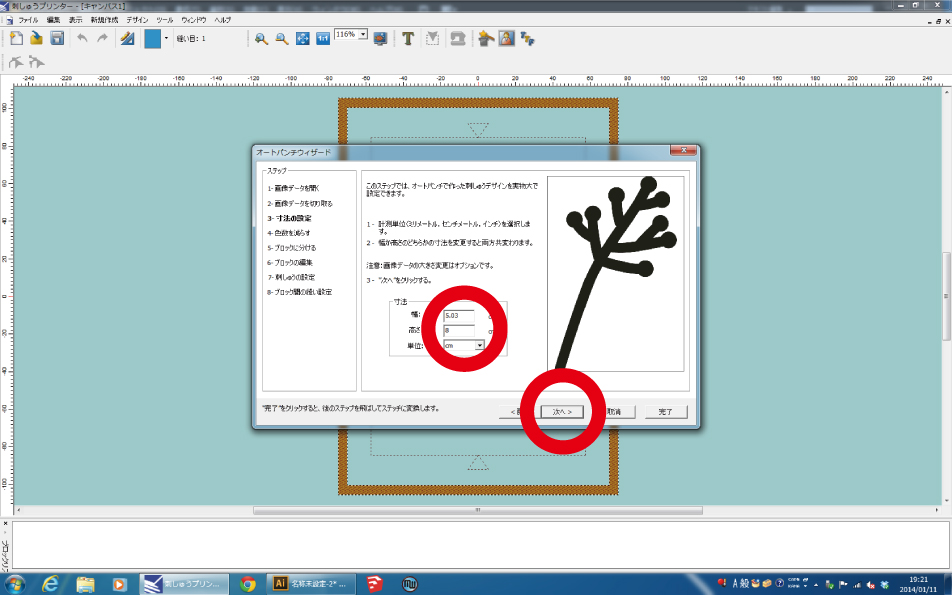
実際に刺繍したいサイズを設定し「次へ」を押します。
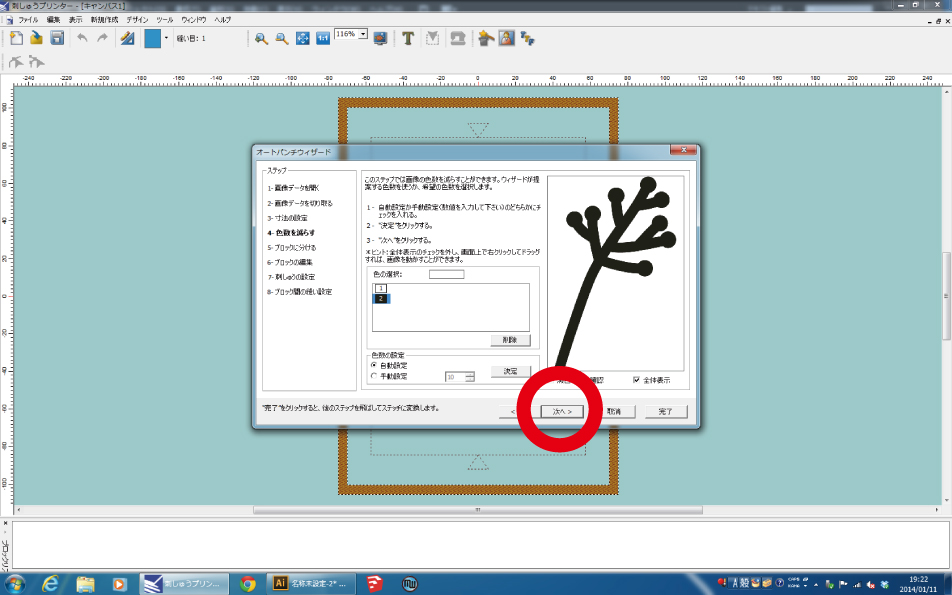
「次へ」をクリックします。
※もし設定を行いたい場合は、一度「次へ」をクリックして次のページを表示させてから、
「戻る」をクリックして本ページを再度表示させます。
ページ右側に表示された画像のうち刺繍したくない色があれば、
その色を画面中央の“色の選択”欄で選択し「削除」ボタンを押します。
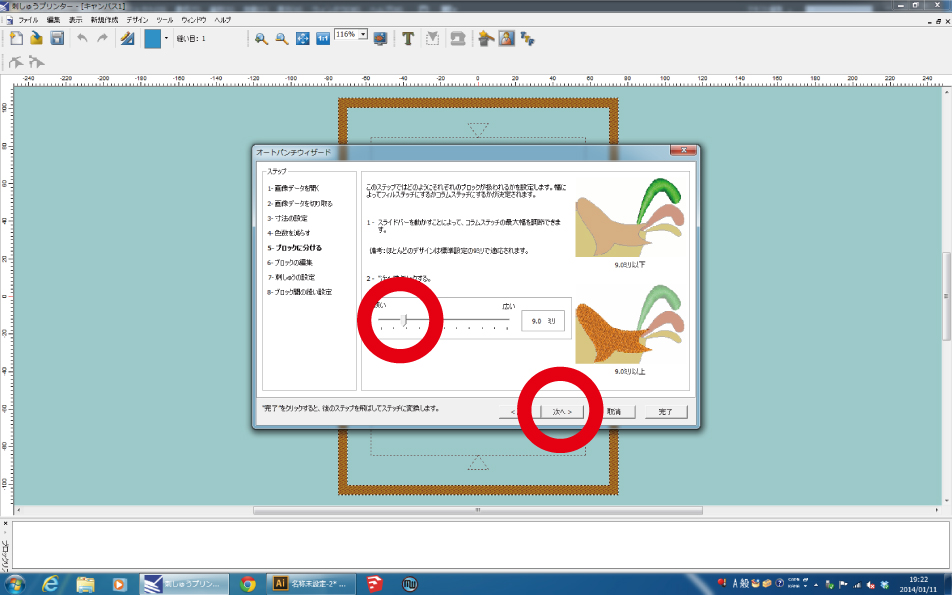
コラムステッチの幅を設定し「次へ」をクリックします。
※コラムステッチ、フィルステッチとは:02-1.ステッチ、縫い方について
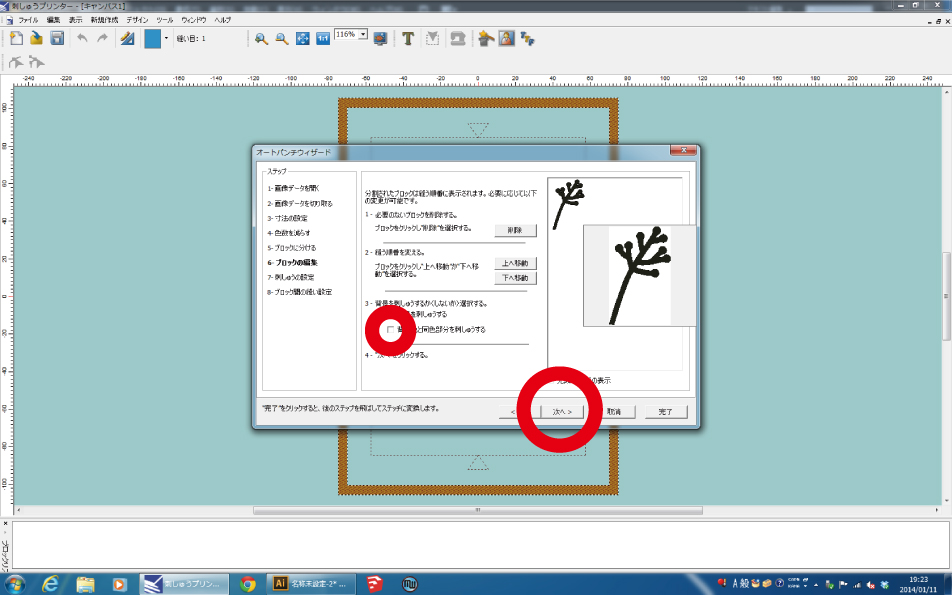
“背景色と同色部分を刺しゅうする”のチェックを外し「次へ」を押します。
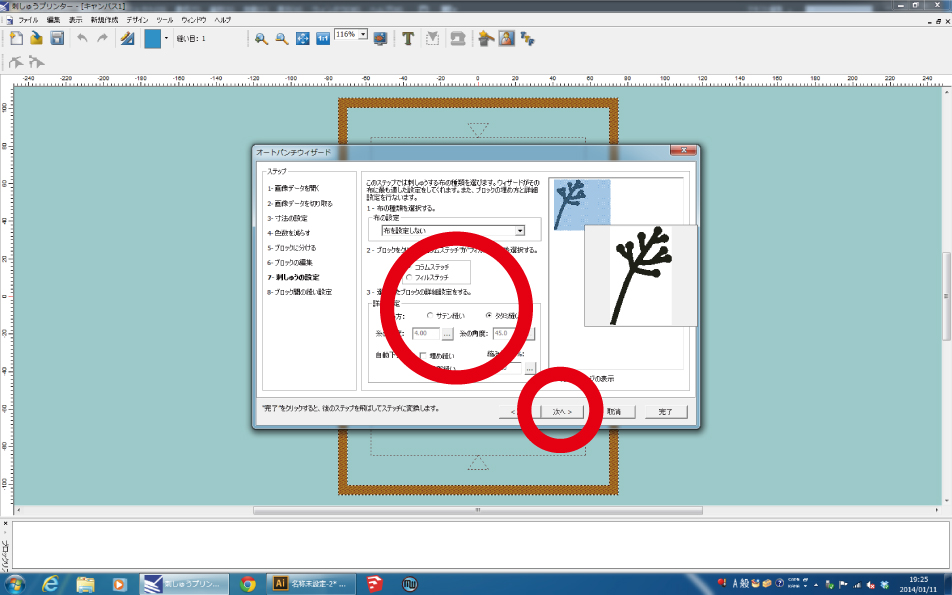
刺繍するブロック毎にステッチや縫い方を設定し「次へ」を押します。
※ステッチ、縫い方、下打ちとは:02-1.ステッチ、縫い方について
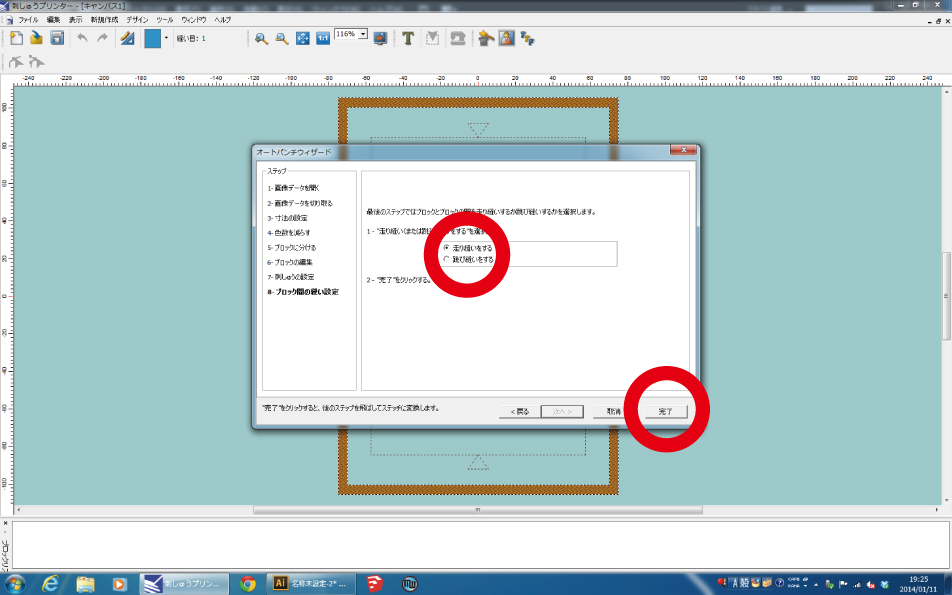
走り縫いもしくは跳び縫いを選択し「完了」を押します。
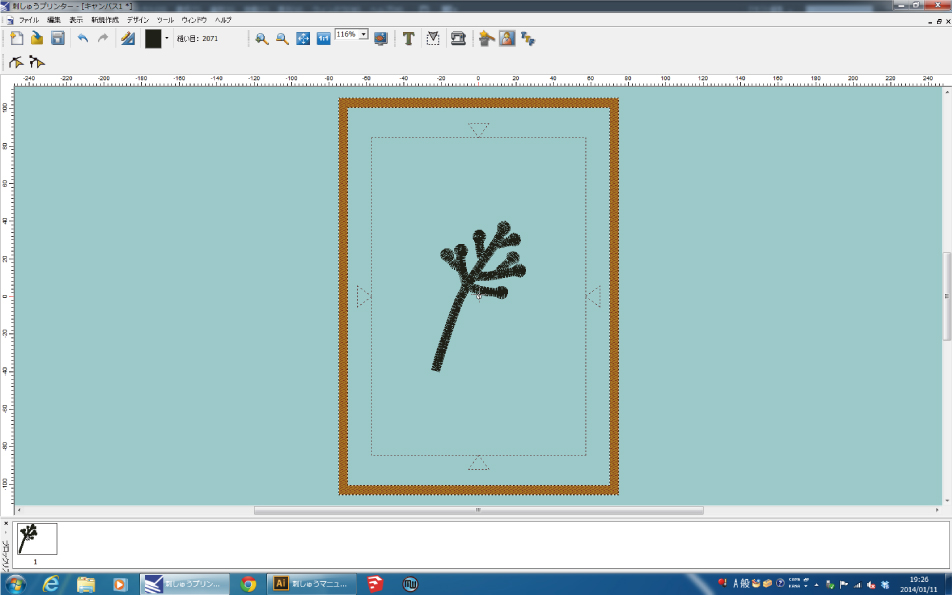
画像が刺繍データに変換されます。
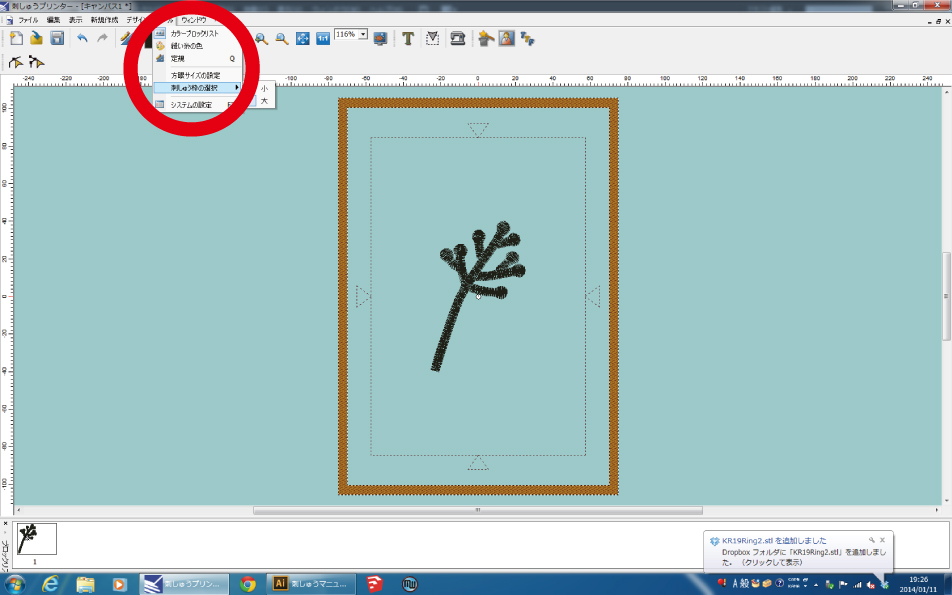
“ツール” > “刺しゅう枠の選択”から、使用する刺繍枠のサイズを選択します。