02.プリントデータ設定(1)
02.1 3Dデータ読み込み
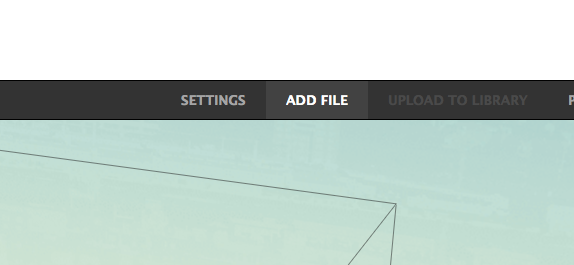
Makerbot Desktop上部のメニュー表示されている「Add File」をクリックします。
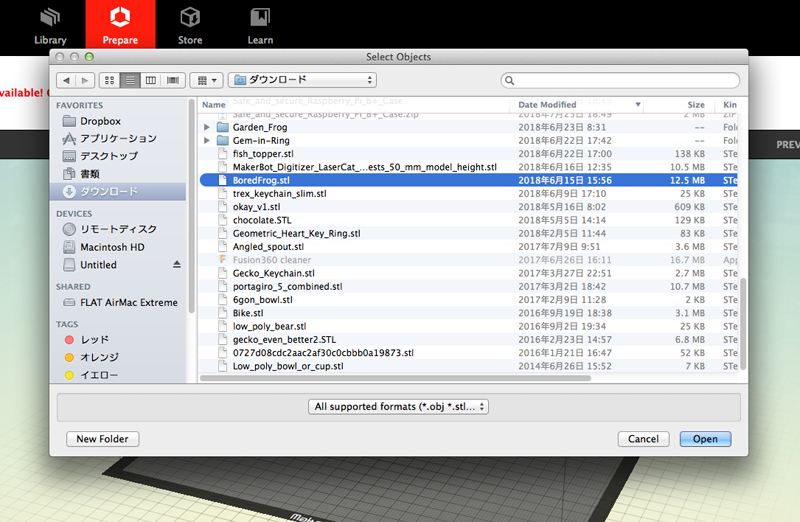
ウィンドウが開いたら、使用するデータを選択し「Open」をクリックします。
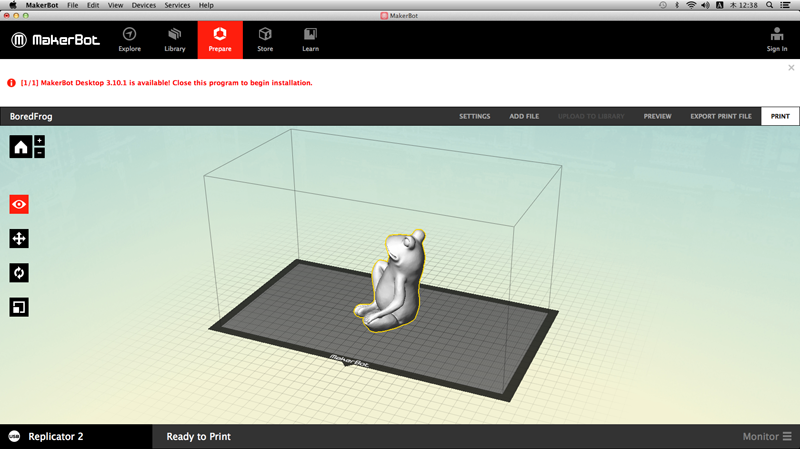
そうすると、Makerbot Desktopのウィンドウ内に3Dデータが表示されます。
02.2 画面の操作
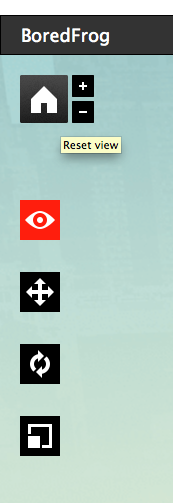
- ズームイン・アウト: マウスのスクロール
- 360度自由回転: マウスの左(or右)クリック+ドラッグ
- 視点の平行移動: Shiftキーを押しながら、マウスの左(or右)クリック+ドラッグ
※視点を元の位置に戻す場合には、画面左側の家型のボタン(Reset view)をクリックしてください。
02.3 視点位置の変更
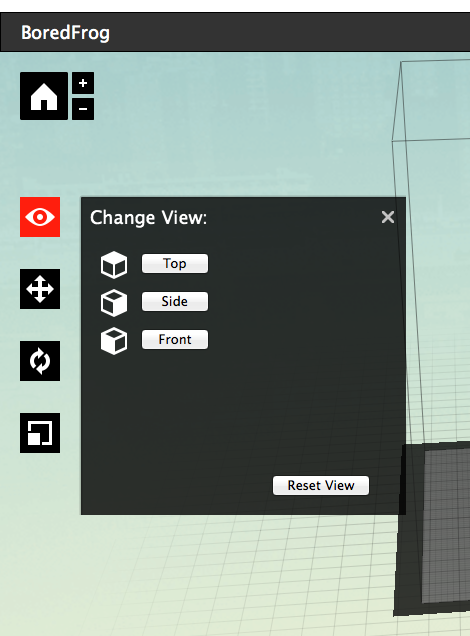
画面左側の「Change View」メニューで、3Dデータを見る方向を変更できます。
- Top: 上面から見る
- Side: 側面から見る
- Front: 正面から見る
02.4 3Dデータのプリント位置の調整
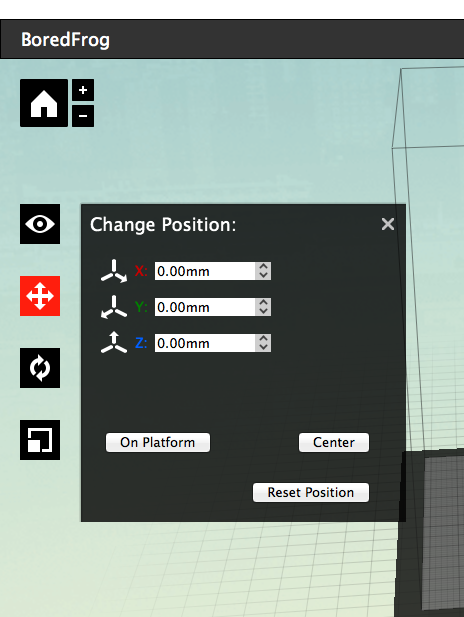
画面左側の「Chanrge Position」メニューで、3Dデータのプリント位置を調整できます。
※このとき、移動させたい3Dデータを必ず選択しておくこと!
- X,Y,Z: それぞれの欄に数字を入力すると、各方向に3Dデータが移動します。
- On Platform: 3Dデータをベッドに接地させます。
- Center: 3Dデータをベッドの中心に移動させます。
- Reset Position: 3Dデータを読み込み時の位置に戻します。
02.5 3Dデータのプリント角度の調整
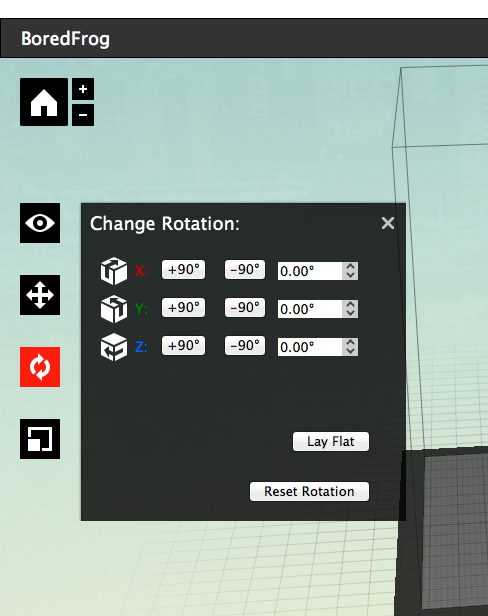
画面左側の「Chanrge Rotation」メニューで、3Dデータのプリント角度を調整できます。
※このとき、移動させたい3Dデータを必ず選択しておくこと!
- X,Y,Z: それぞれの欄に数字を入力すると、各軸を中心に3Dデータが回転します。
- Lay Flat: 3Dデータとベッドとの接地面がなるべく大きくなるよう、自動的に角度を変更します。
- Reset Position: 3Dデータを読み込み時の角度に戻します。
02.6 3Dデータのプリントサイズの調整
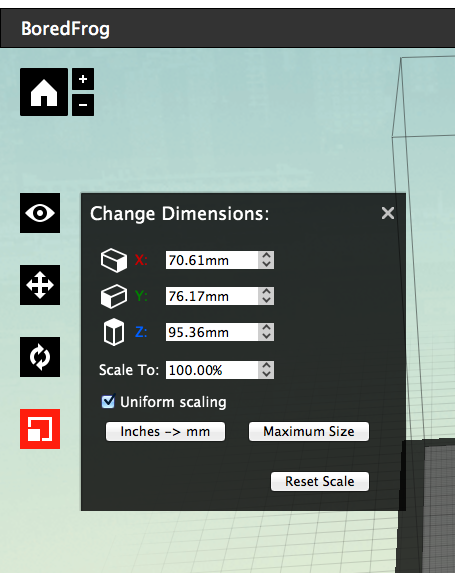
画面左側の「Chanrge Dimensions」メニューで、3Dデータのプリントサイズを調整できます。
※このとき、移動させたい3Dデータを必ず選択しておくこと!
- X,Y,Z: それぞれの欄に数字を入力すると、各軸方向に3Dデータのサイズが変更されます。
- Uniform scalingにチェックを入れると、一定の比率を保ちながら寸法を変更可能です。
- inches -> mm: サイズの表記をインチからミリに変更します。
- Maximum Size: マシンでプリント可能な最大サイズに変更します。
- Reset Scale: 3Dデータを読み込み時のサイズに戻します。
02.7 3Dデータの調整完了
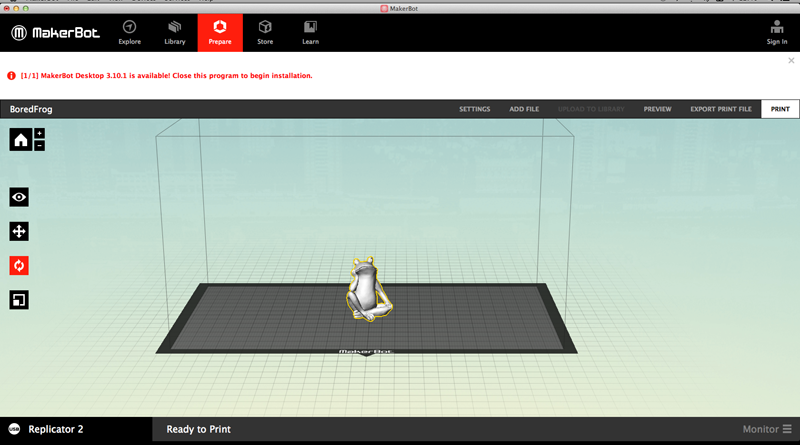
全ての調整が完了したら、次のステップへ進みます。